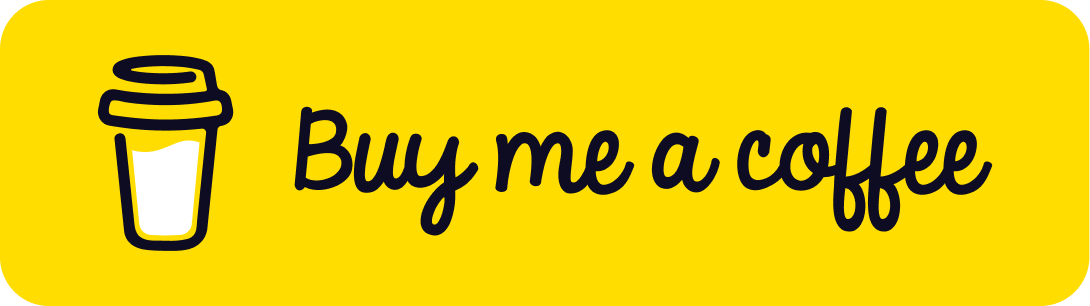Comment déployer une application spring-boot et Postgres sur Kubernetes

Introduction
Dans cet article nous allons découvrir ensemble comment déployer une application spring-boot avec une base de données Postgres sur Kubernetes, nous allons aussi installer un ingress controller de type Nginx et gérer automatiquement les certificats SSL délivrés par l’autorité de certification let’s encrypt en utilisant cert-manager.
Nous allons héberger le cluster Kubernetes à domicile et l’ouvrir sur internet.
Le tutoriel traitera les points suivants:
Configuration réseau
- Ouverture de votre serveur local sur internet (Free).
- Attribution d’un nom de domaine pour votre adresse IP (dnsimple.com).
- Test de la configuration réseau.
Construction de l’image Docker et Push sur Docker Hub
- Construction de l’image Docker pour l’application spring-boot.
- Push de l’image sur DockerHub avec GitHub Actions.
Installation du ingress nginx
- Installation du ingress controller nginx.
- Installation du cert-manager.
Déploiement de l’application spring-boot et de la BDD sur Kubernetes
- Déploiement de la BDD Postgres.
- Déploiement de l’application spring-boot.
- Demande de certificat let’s encrypt.
- Déploiement de l’ingress ressource.
Pré-requis
Pour pouvoir écécuter les différentes commandes de ce tutoriel, vous devez d’abord installer les programmes suivants.
Docker desktop vient avec un cluster kubernetes intégré que vous pouvez activer depuis les paramètres, vous n’aurez pas besoin d’installer kubernetes ni kubectl si vous choisissez d’utiliser Docker Desktop.
Configuration réseau
Ouverture de votre serveur local sur internet (Free)
Pour que votre serveur local soit accessible depuis internet, vous devez autoriser le trafic entrant dans votre box internet et le rediriger vers votre serveur, nous allons décrire comment faire cela avec l’opérateur free.
1 - Demander une adresse IP fixe
La demande d’une adresse IP fixe est nécéssaire pour que votre serveur soit toujours accessible sur la même adresse, la demande se fait sur votre espace abonné
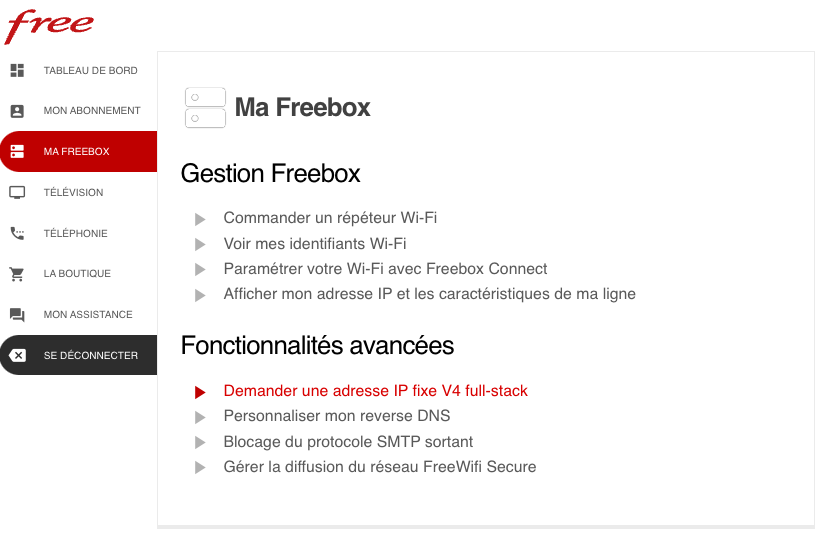
Une fois que l’adresse IP attribuée, vous devez ouvrir les ports 80 et 443 de votre box et rediriger le traffic vers votre serveur.
2 - Ouverture des ports 80 et 443 et redirection vers le serveur
L’ouverture des ports se fait sur l’espace de configuration de votre box, l’adresse pour free est la suivante http://mafreebox.freebox.fr/ Une fois connecté dirigez-vous sur Paramètres de la Freebox puis Gestion des ports puis ajoutez les deux règles suivantes en adaptant la première ligne à votre situation. (adresse de votre serveur)
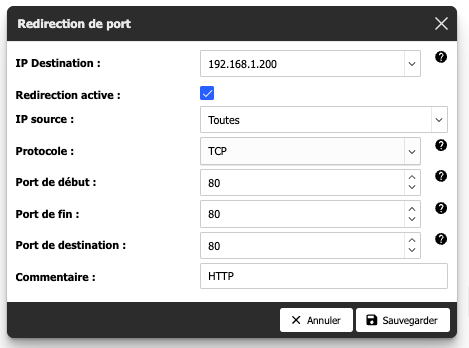
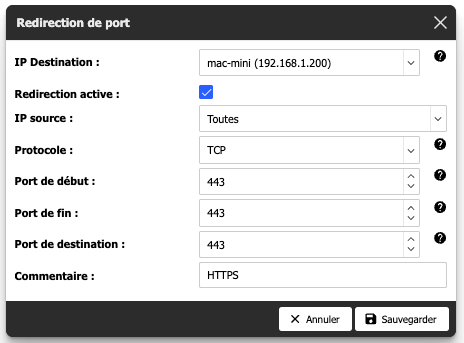
Attribution d’un nom de domaine pour votre adresse IP
Pour associer un nom de domaine à votre adresse IP vous devez effectuer une configuration DNS, vous devez ajouter l’entrée A à vos DNS Records. Si vous n’avez pas encore de nom de domaine et vous voulez bénéficier d’un service DNS de qualité, je vous suggère d’utiliser dnsimple.com
Quel-que-soit votre service DNS vous devez ajouter l’entrée A à vos Records et lui affecter comme valeur votre adresse IP externe, pour connaitre votre adresse IP externe vous pouvez utiliser le service suivant : ifconfig.me Exemple:

Une fois la propagation DNS soit faite, vous deverez recevoir du trafic sur votre serveur par le biais de votre nom de domaine.
Test de la configuration réseau
Une fois que la propagation DNS soit faite, vous deverez recevoir du trafic sur votre serveur par le biais de votre nom de domaine.
Pour tester cela vous pouvez lancer un serveur web sur le port 80 et vérifier que vous recevez du traffic en passant par votre nom de domaine.
Vous pouvez utilisez l’utilitaire http-snitch pour tester cela.
docker pull meshredded/http-snitch
docker run -p 80:8080 --name http-snitch meshredded/http-snitchpuis requetez votre nom de domaine via un curl:
curl -H "Host: votreNomDeDomaine.fr" votreNomDeDomaine.frLes logs suivantes devrait s’afficher dans votre contenaire http-snitch
GET / HTTP/1.1
Host: votreNomDeDomaine.fr
User-Agent: curl/7.84.0
Accept: */*Si les logs ci-dessus s’affichent, alors félicitations !, votre nom de domaine pointe bien sur votre adresse ip externe (celle de votre box) et votre box redérige bien le traffic reçu sur le port 80 vers votre serveur. Vous pouvez alors arrêter le contenaire de test http-snitch.
docker stop http-snitch
docker rm http-snitchConstruction de l’image Docker et Push sur Docker Hub
Dockerfile pour une application spring-boot
Sur la racine de votre projet Spring-Boot créez un Dockerfile avec le contenu suivant:
FROM amazoncorretto:17
ARG JAR_FILE=target/*.jar
COPY ${JAR_FILE} app.jar
EXPOSE 8080
ENTRYPOINT ["java","-jar","/app.jar"]Vous pouvez adapter le contenu du Dockerfile à votre situation, ici on choisi de partir sur une version 17 du JDK correto fourni par Amazon.
Push de l’image sur DockerHub avec GitHub Actions
Vous pouvez utiliser le service Github Actions pour la construction de votre image Docker et sa publication sur DockerHub à chaque push de votre code sur Github.
Vous devez au préalable avoir un compte sur DockerHub et créer un Access Token pour que le push sur votre repository DockerHub soit possible.
Ajoutez une secret DOCKER_HUB_TOKEN sur votre repository Github contenant votre access Token DockerHub.
# Lien pour l'ajout du secret
https://github.com/VOTRE_USERNAME/VOTRE_PROJET/settings/secrets/actionsCréez le fichier deploy.yml dans l’arboréscence suivante: .github/workflows/deploy.yml
name: Deployment
on:
push:
branches:
- master
pull_request:
branches:
- master
jobs:
build:
name: Build and Push to DockerHub
runs-on: ubuntu-latest
steps:
- uses: actions/checkout@v1
- name: Set up JDK
uses: actions/setup-java@v1
with:
java-version: '17'
- name: Build with Maven
run: mvn -B package -DskipTests --file pom.xml
- name: Build Docker Image
run: docker build . -t USERNAME/APP_NAME
- name: DockerHub Login
run: docker login -u USERNAME -p ${{ secrets.DOCKER_HUB_TOKEN }}
- name: DockerHub Image Push
run: docker push USERNAME/APP_NAMEN’oubliez pas d’adapter les valeurs de USERNAME (votre username sur DockerHub) et APP_NAME (le nom de votre application)
Pour chaque push ou merge sur la branche master, une github action sera exécutée pour construire l’image Docker de votre application et la pusher sur DockerHub.
Installation du ingress nginx et du cert-manager
1 - Installation du ingress nginx
L’installation du nginx en tant que ingress controller vas rendre ce dernier comme le point d’entrée unique pour les connextion HTTP et HTTPS de votre cluster Kubernetes. Afin d’installer nginx ingress controller vous devez avoir Helm d’installé.
Ajoutez le repo helm pour ingress-nginx et installez le:
helm repo add ingress-nginx https://kubernetes.github.io/ingress-nginx
helm repo update
helm install nginx ingress-nginx/ingress-nginxVérification de l’installation:
kubectl get svc
NAME TYPE CLUSTER-IP EXTERNAL-IP PORT(S) AGE
kubernetes ClusterIP 10.96.0.1 <none> 443/TCP 6d1h
nginx-ingress-ingress-nginx-controller LoadBalancer 10.96.94.203 localhost 80:30982/TCP,443:32374/TCP 2d
nginx-ingress-ingress-nginx-controller-admission ClusterIP 10.103.146.144 <none> 443/TCP 2d2 - Installation du cert-manager
cert-manager ajoute des certificats et des émetteurs de certificats en tant que types de ressources dans les clusters Kubernetes et simplifie le processus d’obtention, de renouvellement et d’utilisation de ces certificats.
kubectl apply -f https://github.com/cert-manager/cert-manager/releases/download/v1.10.1/cert-manager.yamlDéploiement de l’application spring-boot et de la BDD sur Kubernetes
Les scripts suivants vont faire référence à une application nommée bien-parler disponible sur le lien suivant bienparler.fr, vous devez adaptez les scripts à votre application.
Déploiement de la BDD Postgres
- Créez un fichier 1-database-deployment.yaml avec le contenu suivant:
apiVersion: apps/v1
kind: StatefulSet
metadata:
namespace: ns-bien-parler
name: bien-parler-database
spec:
serviceName: bien-parler-database
replicas: 1
selector:
matchLabels:
app: bien-parler-database
template:
metadata:
labels:
app: bien-parler-database
spec:
containers:
- name: bien-parler-database
image: postgres:latest
ports:
- containerPort: 5432
env:
- name: POSTGRES_USER
value: postgres
- name: POSTGRES_PASSWORD
value: mysecretpassword
- name: POSTGRES_DB
value: postgres
volumeMounts:
- name: data
mountPath: /var/lib/postgresql/data
volumeClaimTemplates:
- metadata:
name: data
spec:
accessModes: [ "ReadWriteOnce" ]
resources:
requests:
storage: 1GiCe script yaml concerne la création d’un déploiement d’une BDD Postgres avec un seul réplicat et ayant comme username postgres et mot de passe mysecretpassword le port exposé par le contenaire de la BDD sera 5432
- Créez un fichier 2-database-service.yaml avec le contenu suivant:
apiVersion: v1
kind: Service
metadata:
namespace: ns-bien-parler
name: postgres-service
labels:
app: bien-parler-database
spec:
type: NodePort
ports:
- name: "postgres"
protocol: TCP
port: 5432
targetPort: 5432
nodePort: 30432
selector:
app: bien-parler-databaseLe service ci-dessus permet de router le trafic du cluster sur le port 5432 vers la base de donnée bien-parler-database
- Appliquez les deux scripts avec kubectl
kubectl apply -f 1-database-deployment.yaml
kubectl apply -f 2-database-service.yamlDéploiement de l’application spring-boot
- Créez un fichier 3-backend-configmap.yaml avec le contenu suivant:
apiVersion: v1
kind: ConfigMap
metadata:
namespace: ns-bien-parler
name: bien-parler-config-map
data:
SPRING_DATASOURCE_URL: jdbc:postgresql://${POSTGRES_SERVICE_SERVICE_HOST}:5432/postgres
SPRING_DATASOURCE_USERNAME: postgres
SPRING_DATASOURCE_PASSWORD: mysecretpasswordCette configMap contient les différentes variables d’environnement que notre contenaire spring-boot va utiliser, notez l’utilisation de la syntaxe ${POSTGRES_SERVICE_SERVICE_HOST} qui fait référence à une variable d’environnement gérée par Kubernetes.
- Créez un fichier 4-backend-deployment.yaml avec le contenu suivant:
apiVersion: apps/v1
kind: Deployment
metadata:
namespace: ns-bien-parler
name: bien-parler-backend
spec:
replicas: 1
selector:
matchLabels:
app: bien-parler-backend
template:
metadata:
labels:
app: bien-parler-backend
spec:
containers:
- name: bien-parler-backend
image: meshredded/bien-parler
imagePullPolicy: Always
ports:
- containerPort: 8080
envFrom:
- configMapRef:
name: bien-parler-config-mapCe déploiement concerne notre application spring-boot, n’oubliez pas d’adapter le nom de l’image et de l’application à votre cas.
- Créez un fichier 5-backend-service.yaml avec le contenu suivant:
apiVersion: v1
kind: Service
metadata:
namespace: ns-bien-parler
name: bien-parler-backend-service
spec:
selector:
app: bien-parler-backend
ports:
- protocol: "TCP"
port: 80
targetPort: 8080
type: LoadBalancerCe service peremt de mapper le port 8080 de notre application au port 80 de notre cluster.
- Appliquez les trois scripts avec kubectl
kubectl apply -f 3-backend-configmap.yaml
kubectl apply -f 4-backend-deployment.yaml
kubectl apply -f 5-backend-service.yamlDemande de certificat let’s encrypt
Nous allons configurer deux émetteurs pour Let’s Encrypt dans cet exemple : staging et production.
L’émetteur de production de Let’s Encrypt a des limites de débit très strictes. Lorsque vous expérimentez et apprenez, il est très facile d’atteindre ces limites. En raison de ce risque, nous commencerons avec l’émetteur de staging de Let’s Encrypt, et une fois que nous serons sûrs qu’il fonctionne, nous passerons à l’émetteur de production.
Notez que vous verrez un avertissement concernant les certificats non fiables de l’émetteur de staging, mais c’est tout à fait normal.
- Créez un fichier 6-lets-encrypt-prod-issuer.yaml avec le contenu suivant:
apiVersion: cert-manager.io/v1
kind: Issuer
metadata:
namespace: ns-bien-parler
name: bien-parler-letsencrypt-prod-issuer
spec:
acme:
server: https://acme-v02.api.letsencrypt.org/directory
email: mecheri.akram@gmail.com
privateKeySecretRef:
name: bien-parler-letsencrypt-prod-secret
solvers:
- http01:
ingress:
class: nginxCet issuer concerne la PROD de Let’s encrypt, nous l’utiliserons une fois que l’emetteur de staging est fonctionnel.
- Créez un fichier 8-lets-encrypt-staging-issuer.yaml avec le contenu suivant:
apiVersion: cert-manager.io/v1
kind: Issuer
metadata:
namespace: ns-bien-parler
name: bien-parler-letsencrypt-staging-issuer
spec:
acme:
server: https://acme-staging-v02.api.letsencrypt.org/directory
email: mecheri.akram@gmail.com
privateKeySecretRef:
name: bien-parler-letsencrypt-staging-secret
solvers:
- http01:
ingress:
class: nginxCet issuer concerne le Staging de Let’s encrypt, nous l’utiliserons pour tester notre configuration de cert-manager.
- Créez un fichier 9-ingress-ressource.yaml avec le contenu suivant:
apiVersion: networking.k8s.io/v1
kind: Ingress
metadata:
namespace: ns-bien-parler
name: bien-parler-ingress-ressource
annotations:
kubernetes.io/ingress.class: "nginx"
cert-manager.io/issuer: "bien-parler-letsencrypt-staging-issuer"
spec:
tls:
- hosts:
- bienparler.fr
secretName: bien-parler-tls
rules:
- host: bienparler.fr
http:
paths:
- path: /
pathType: Prefix
backend:
service:
name: bien-parler-backend-service
port:
number: 80Cette ingress ressource va configurer notre ingress controller afin qu’il fasse suivre les requettes HTTP ayant comme valeur du header Host bienparler.fr vers le service bien-parler-backend-service, elle définit aussi un certificat TLS bien-parler-tls issu par l’emetteur bien-parler-letsencrypt-staging-issuer.
- Appliquez les trois scripts avec kubectl
kubectl apply -f 6-lets-encrypt-prod-issuer.yaml
kubectl apply -f 8-lets-encrypt-staging-issuer.yaml
kubectl apply -f 9-ingress-ressource.yaml à ce stade on devrait avoir notre application de disponible sur le nom de domaine bienparler.fr en HTTPS.
Cependant le certificat ayant été émis par l’autorité de certification staging de let’s encrypt, votre navigateur web devrait vous avertir du rique de sécurité encouru.
Pour switcher sur un certificat de production, vous devez editer le script 9-ingress-ressource.yaml en modifiant cert-manager.io/issuer: “bien-parler-letsencrypt-staging-issuer” par cert-manager.io/issuer: “bien-parler-letsencrypt-prod-issuer”.
Appliquez la modification du script:
kubectl apply -f 9-ingress-ressource.yamlEnsuite supprimez la secret bien-parler-tls afin qu’une nouvelle demande de certificat soit émise par le cert-manager:
kubectl delete secret bien-parler-tlsCela démarrera le processus pour obtenir un nouveau certificat, et en utilisant la commande describe, vous pouvez voir l’état. Une fois le certificat de production mis à jour, vous devriez voir votre site disponible en HTTPS avec un certificat TLS valide 🔒 https://bienparler.fr .
kubectl describe certificate bien-parler-tls
⬇️ ⬇️ ⬇️ ⬇️
Events:
Type Reason Age From Message
---- ------ ---- ---- -------
Normal Generated 11m cert-manager Generated new private key
Normal OrderCreated 11m cert-manager Created Order resource "bien-parler-tls-889745041"
Normal OrderComplete 10m cert-manager Order "bien-parler-tls-889745041f" completed successfully
Pour finir,
Ce tutoriel a couvert les sujets suivants:
- Ouverture de ports 80 et 443 et redirection de trafic entrant vers un serveur local.
- Attribution d’un nom de domaine et configuration de ce dernier à notre IP fixe.
- Création d’une image Docker pour une application spring-boot via un Dockerfile.
- Construction d’une image Docker et push sur DockerHub avec GitHub Actions.
- Installation de nginx ingress controller.
- Installation de cert-manager.
- Déploiement d’une application spring-boot et une bdd Postgres sur Kubernetes.
- Configuration de nginx ingress controller.
- Géneration de certificats SSL (let’s encrypt) par cert-manager.